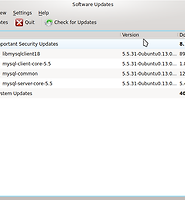| 일 | 월 | 화 | 수 | 목 | 금 | 토 |
|---|---|---|---|---|---|---|
| 1 | 2 | 3 | 4 | |||
| 5 | 6 | 7 | 8 | 9 | 10 | 11 |
| 12 | 13 | 14 | 15 | 16 | 17 | 18 |
| 19 | 20 | 21 | 22 | 23 | 24 | 25 |
| 26 | 27 | 28 | 29 | 30 | 31 |
- 고구려
- 통계학
- repeated measures ANOVA
- 지리지
- Histogram
- 선형회귀분석
- spss
- 태그를 입력해 주세요.
- 패수
- 한서
- 신라
- t test
- post hoc test
- 단군
- 히스토그램
- 독사방여기요
- R
- 기자
- 유주
- 낙랑군
- 창평
- linear regression
- ANOVA
- 우분투
- 풍백
- categorical variable
- 통계
- 한서지리지
- 후한서
- 기자조선
- Today
- Total
獨斷論
윈도우용 Octave 설치방법과 notepad++의 이용방법 본문
GNU octave는 리눅스에서는 설치가 간편하다.
데비안 계열은 그냥
sudo apt-get install octave
하면되고
페도라 계열은
su로 루트 계정을 얻은후
yum install octave
하면 된다.
윈도우용은 인스톨러가 없어서 직접 복사해서 써야 한다. 이것이 프로그램 없데이트 하는데는 더 편하고 안전할 수도 있다.
우선 아래 사이트 가서 파일을 다운 받는다.
http://wiki.octave.org/Octave_for_Windows
위 사이트에 가면 최신버전이 있는데 오늘 2013년 5월3일 기준으로 3.6.4가 최신버전이므로 이것을 다운 받기로 하자.
3.6.4를 다운받는 링크는 다음과 같다.
http://wiki.octave.org/Octave_for_Windows#Octave-3.6.4-mingw_.2B_octaveforge_pkgs
위 링크를 클릭하면 다운받는 링크과 설치방법이 나와 있다.
1) GNU Octave 파일 내려받기
앞서 알려준 링크를 클릭하면 아래 sorceforge라는 곳으로 가는데
여기서 2개의 파일을 다운 받는다(Octave-3.6.4-mingw + octaveforge pkgs )
하나는 GNU octave파일이고 다른건 package파일인데 matlab의 toolbox와 같은 것이다.
2) 파일설치
우선 root 폴터데 Octave 라는 폴더를 만든다.
그리고 이 c:\Octave라는 폴더에 Octave3.6.4._gcc4.6.2_20130408.7z파일 압축풀어 놓아 폴더구조가 아래처럼 되게 만든다.
c:\Octave\Octave3.6.4_gcc4.6.2\
그리고 다시 Octave3.6.4_gcc4.6.2_pkgs_20130402.7z파일을 c:\Octave 위치에 압축을 푼다.
만약 아무런 이상없이 압축을 풀었다면 위 폴더구조가 그대로 유지되어야만 할 것이다. 만약 c:\Octave 아래로 Octave3.6.4_gcc4.6.2 이외의 다른 폴더가 생겼다면 압축을 잘못푼 것이므로 Octave3.6.4_gcc4.6.2 이외의 폴더를 제외한 다른 폴더는 모두 삭제하고 다시 패키지 파일의 압축을 풀어야만 할 것이다.
위 2가지 절차가 모두 끝났다면 아래처럼 된다. 윈도우탐색기에서 보면 된다.
만약 위의 것과 다르다면 잘못한 것이니 전부 지우고 파일 2개를 다시 설치한다.
3) 실행해보기
실행은 간단하다. 위 보이는 파일 중에 c:\Octave에 있는 Octave3.6.4_gcc4.6.2.lnk를 두번클릭하여 실행하면 된다. 컴퓨터에 따라 확장자가 안보이고 Octave3.6.4_gcc4.6.2만 보일수도 있다.
그러면 이런 윈도우가 하나 뜨는데 이건 단순하 cmd.exe에서 octave 라고 친것과 같다(색깔은 임으로 바꿀수 있으니 별 걱정할것 없다).
패키지를 뭘 설치했냐에 따라 warning이 뜨기고 하는데 무시해도 좋다.
실행을 마치려면 exit을 치면 된다.
3) 버그잡기
Octave 윈도우용에 버그가 하나 있는데 delete키를 누르면 exit과 친것과 같이 프로그램이 종료된다.
이것을 방지하기 위하여 아래와 같이 실행한다.
우선 octave가 실행되어 있다면 실행을 마치고 Octave3.6.4_gcc4.6.2.lnk의 파일에 마우스를 대고 마우스오른쪽버튼을 클릭한다.
윈도우가 하나 뜨는데 거기서 shortcut에서 target이라는 곳을 찾아
C:\Octave\Octave3.6.4_gcc4.6.2\bin\octave.exe -i --line-editing 이라고 된 것을
C:\Octave\Octave3.6.4_gcc4.6.2\bin\octave.exe -i --no-line-editing 로 고친다.
4) Notepad++ 를 설치하기
이건 뭐 굳이 안해도 좋은데 한다면 octave를 훨씬 편하게 쓸수있다.
octave는 matlab과 같이 통합환경이 제공되지 않는다. 그래서 좀 쓰기는 불편한데 notepad++를 설치한다면 그나마 괜찮게 쓸수 있다. 단점은 debugger를 제공하지 않는다는거... ㅋㅋ
아래 링크로 가서 notepad++를 설치한다. 보통 프로그램 인스톨과정과 같다.
http://notepad-plus-plus.org/download/v6.3.2.html
그리고 나서 아래 폴더로 간 후에 octaverc라는 파일을 notepad에서 연다. notepad++에서 열어도 좋다.
C:\Octave\Octave3.6.4_gcc4.6.2\share\octave\site\m\startup
그리고 octave환경에서 editor를 notepad++로 지정해주는데 아래와 같이 한다.
octaverc 파일을 열어서 자신의 컴퓨터가 32비트라면 아래와 같이 써있는 곳에서 주석을 제거한다. 즉 "##"를 지운후에 저장한다.
## EDITOR('C:\\Program Files\\Notepad++\\notepad++.exe');
만약 64비트 컴퓨터라면 아래과 같이 써 있는 곳에서 주석을 제거한 후 저장한다.
## EDITOR('C:\\Program Files (x86)\\Notepad++\\notepad++.exe');
5) 홈디렉토리 지정하기
octave를 실행했을때 홈디렉도리를 지정해주어야 하는데 위에서 열었던 octaverc파일의 맨 아래에 이렇게 입력한다.
setenv('HOME', 'C:\Work\lecture\');
cd ~/
그러면 octave를 실행했을때 홈디렉토리가 c:\Work\lecture로 되어있을 것이다. 자신의 취향대로 홈디렉토리를 바꿔 설정하면 된다.
6) 시험삼아 써보기
octave를 실행한다. 그러면 3)실행해보기에서처럼 화면이 뜰것이다.
그러면 아래와 같이 입력한다.
octave:1> edit
notepad++ 이 실행되어 창에 나타날 것이다. 거기에 아래와 같이 입력하고
x = [1 2 3;
4 6 8;
0 -10 9];
y = inv(x);
x*y
자신의 홈디렉토리 즉 여기서는 c:\work\lecture에 ex_inverse.m이라고 저장한다.
잘 했다면 notepad++에 이렇게 되어 있을 것이다.
다시 octave창으로 돌아와서 ex_inverse라고 아래와 같이 입력한다. 그러면 아래과 같이 실행된다.
x의 역행렬 y의 값이 알고싶다면 아래와 같이 실행한다.